Installing Windows 8 Consumer Preview in VMware Workstation 8
Today Microsoft released the new Windows 8 Preview which can be downloaded here. I decided to download it and test if it runs in VMware Workstation 8 and it does!
Below are the easy steps to do so.
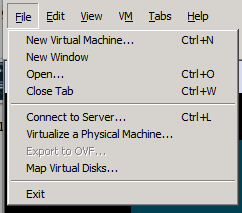
First go to File -> New Virtual Machine
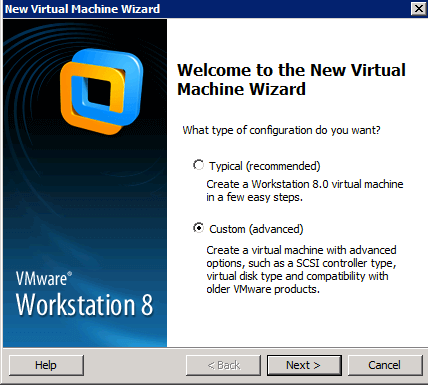
Click Next.

Choose “Workstation 8.0” as Hardware compatibility. Click Next.

Choose “Installer disc image file (iso) and point the path out to the Windows ISO (either 32 or 64bit). Click Next.
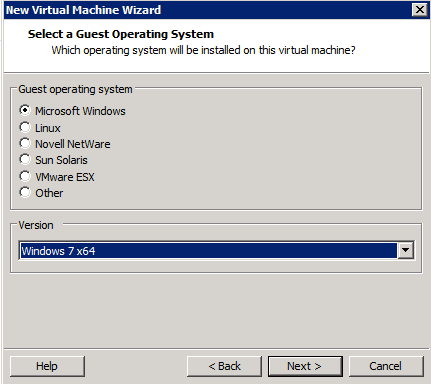
Choose “Microsoft Windows” as Guest operating system and “Windows 7 x64” as version. If you install 32bit choose “Windows 7”. Click Next.

Choose a “Virtual machine name” and a “Location”. Click Next.

Select the number of processors and number of cores you want to use. I decided to go for 2 processors in this case. Click Next.
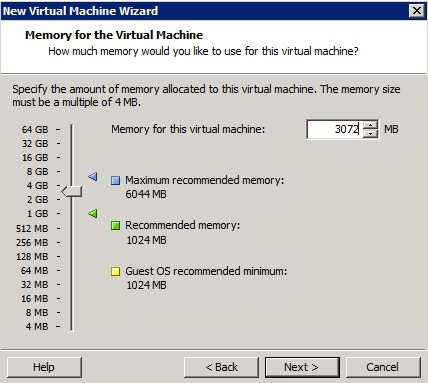
Choose the amount of vRam you want to allocate. In this case I gave the machine 3072MB which is about 3GB. Click Next.
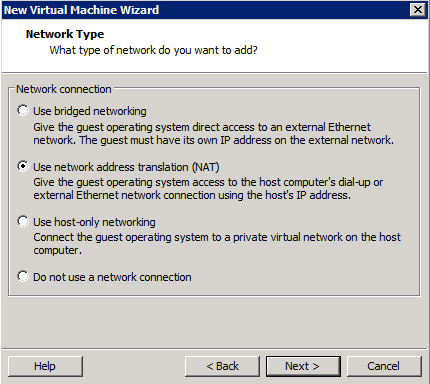
Select the “Network Type”. I decided to work with NAT but you can alternate this if needed. Click Next.
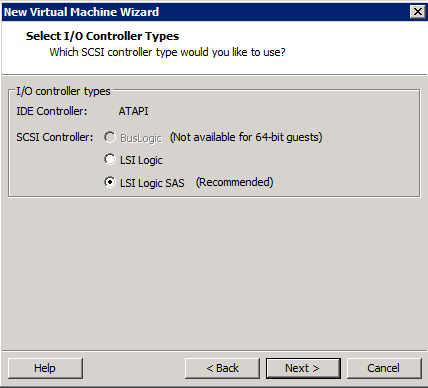
Choose LSI Logic SAS which is recommended. Click Next.

Create a new virtual disk. Click Next.
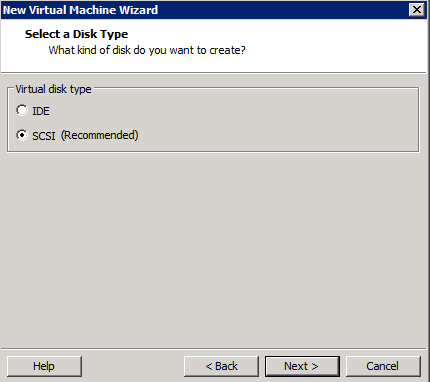
Select the disk type which would be SCSI as it is recommended. Click Next.
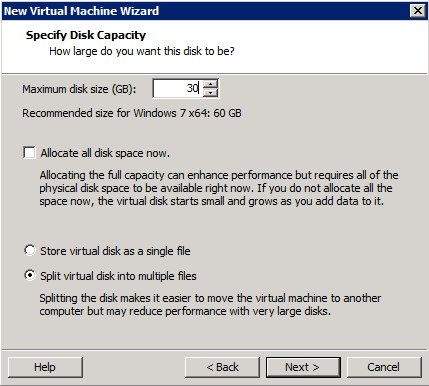
Define the maximum disk space. The wizard recommends 60GB but 30GB will be fine. Click Next.
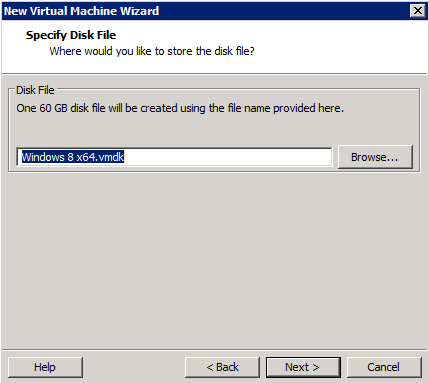
Choose a name for the VMDK. Click Next.
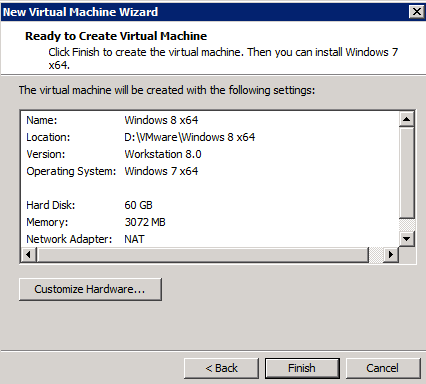
Click Finish.
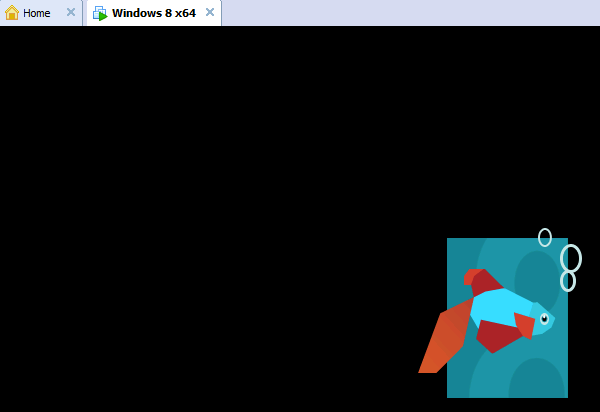
Start the VM and you will see the screen above.

A few minutes later the standard installation screen will appear and you can install the OS.
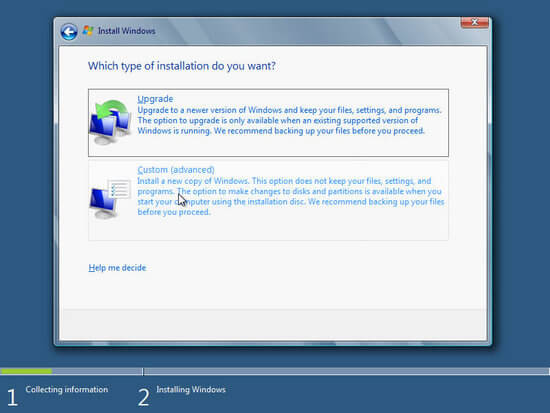
Select “Custom (advanced)”.
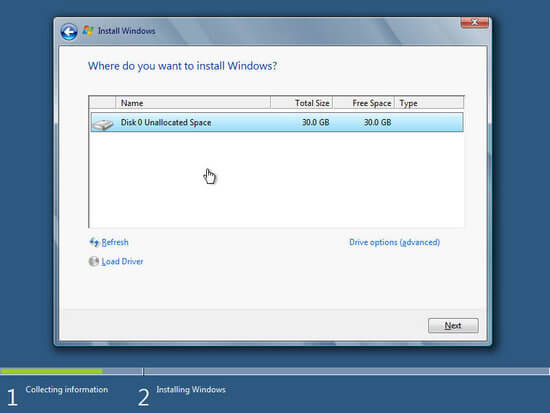
Select the disk.
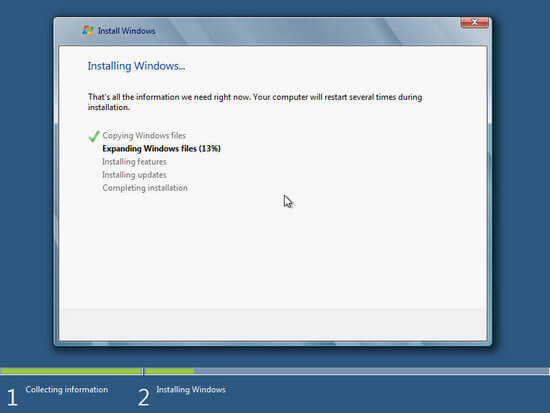
The install will start, as from now there will be no more questions and the VM will reboot when done.
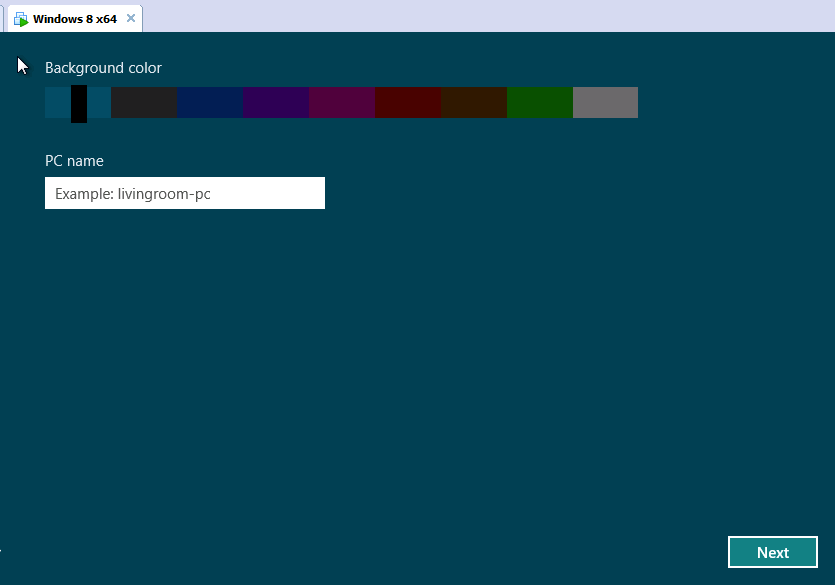
After the installation there will be a few questions asked starting with a computer name.

For a fast install you can choose “Use express settings”.
The installation will ask you to either use your Live account or work with a local account. I suggest working with a local account to speed things up.

Windows will do some preperation.
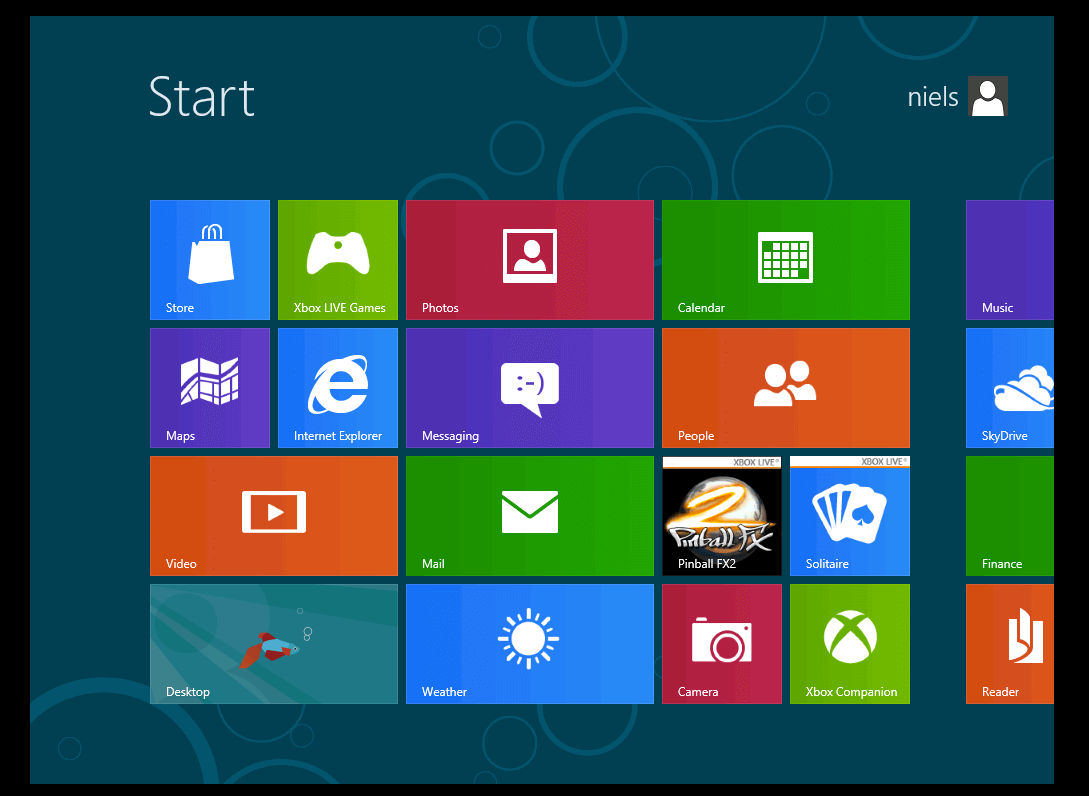
One thought on “Installing Windows 8 Consumer Preview in VMware Workstation 8”
for more information on this topic go through the below topic: http://forums.techarena.in/guides-tutorials/1457104.htm.
Comments are closed.