
Veeam Backup for Microsoft Office 365 Self-Service Web Portal v4.2 release
In August, I released a long-overdue update to the Unofficial Self-Service Web Portal for Veeam Backup for Microsoft Office 365. One thing which wasn’t part of this was support for MFA authentication which was introduced in VBO 4c. I did write a few blog posts about the specific topic in my VBO365 RESTful API series.
Today I’m happy to announce support for MFA-enabled organizations within the portal. This allows a tenant/organization to log in using an application ID and authenticate against Microsoft Office 365.
While you can still use the basic (legacy) authentication or MFA with legacy authentication protocols, it is advised to change to the new MFA method as Microsoft is on a mission to disable the older forms of authentication.
How does it work?
If you select MFA login, you will need to provide 2 parameters:
- Tenant ID which is in the form of company.onmicrosoft.com
- Application ID which you can get from Microsoft Azure (or via your Service Provider)
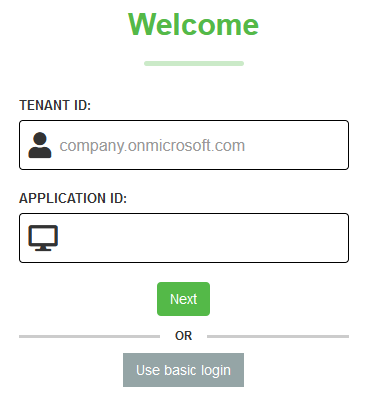
Once you have these, you can continue with performing the authentication against Microsoft by providing a user code against the devicelogin page.
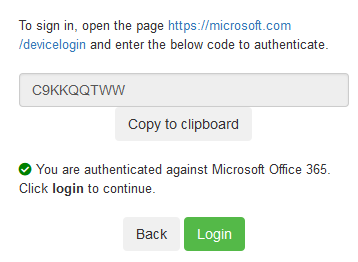
Once you are authenticated, you can log in and continue working with the portal as normal.
You can now also benefit from MFA when performing a restore.
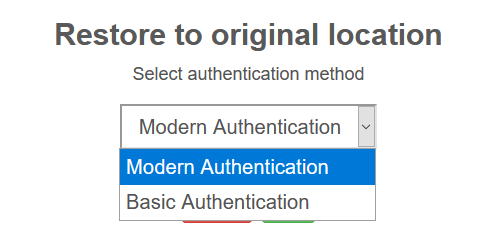
Additional bugfixes
There are a few bugfixes with this release.
- Resolved a loading bug with empty OneDrive / SharePoint folders
- Resolved security issue within download file to prevent XSS attack
- Resolved issue with restore button not always working (#64)
- Resolved issue with missing “Load more” buttons (#65)
- Resolved issue with items not loading (#67)
As always, feedback is welcome.
5 thoughts on “Veeam Backup for Microsoft Office 365 Self-Service Web Portal v4.2 release”
Hi, Great To See That Veeam Backup for Microsoft Office 365 Self-Service Web Portal v4.2 release Has Been Relesed. How Do You Upgrade Please? Many Thanks.
In order to upgrade follow these steps:
– Take a backup of the config.php file
– Follow the install procedure again
– Afterward, replace the config file with the backup one and remove setup.php
Many Thanks!
hi, i cannot get 2FA to work, the next button does nothing?
“MFA”
Comments are closed.